データベースと言われると敷居が高いと感じる人もいると思いますが、最低限使うだけならそこまで学習コストは高くないし、情報を取り扱うならExcelやスプレッドシートでは限界が来るし、使えるようになるとその便利さからきっとデータベースをもっと使いこなしたくなるはず!
データベースの利点
- 大量のデータを扱いやすい
- 重複判定が容易だから差分データを取り扱いやすい
- 文字、数値、日付などデータ制約ができるので適切に管理できる
データベースの種類
一言でデータベースと言っても結構な種類がありますが、初心者向けと言うか一般的なものを個人的なオススメ順にいくつか紹介
固有のSQLコマンドやお作法があっても根幹の部分は同じなのでどれを使ってもOK
ちなみに下記サイトで各データベースの世界シェア率がわかる
けど、個人利用目的で計測されているわけでもないので参考レベル
SQL Server
Microsoft社が提供するデータベース
別名MS SQLだったり、Azureの場合はAzure SQL Databaseだったり呼び方はいくつかあれどMicrosoft製のデータベースはSQL Serverと言っておけば通じる
WindowsだったりExcelをはじめとするOffice製品だったり一般的にパソコン触るとMicrosoft製のものを多く触るわけなので、どのデータベースにするか迷ったら親和性が高いSQL Serverにしておけば無難
加えてSQL Server Manegement Studio(SSMS)と言う管理ツールがあるので初心者向き
そんなわけでこのページの後半ではSQL Serverをインストールすることにします
MySQL
オラクル社が提供するデータベース
世界規模でトップレベルのシェア率で使いこなせるようになればどこかで役に立つことがある・・かも
ODBCドライバを使えばOffice製品をはじめ、他アプリ連携自体簡単なのでこの点でSQL Serverに縛られる必要はない
こちらにもMySQL Workbenchと言う管理ツールはあるが個人的には少し使いにくい
ちなみに、このブログで使っているエックスサーバーでも使われているので同じくエックスサーバーを使ってる人が学習コストを最小限にしたいなら選択肢としてあり
MariaDB
MySQLからの派生開発して作られたのでMySQLの上位互換のような位置付けで最近シェア率が伸びている(らしい)
最近LinuxではMySQLよりMariaDBを採用することが増えているとかで、エックスサーバーも今契約するとMariaDBを利用することになるので同じく学習コストを抑えたい時の選択肢に
MariaDBには専用の管理ツールはないけどオープンソースのHeidiSQLが利用できる
Microsoft Access
Office製品のデータベースソフト
本格的にデータベースと利用するには容量制限があったり正直使いにくいし無料では使えない
ファイルを分ければ容量の制約はある程度緩和できるし、ファイルなので簡単にコピー(バックアップ)もで、お手軽に使えてデータベースへの第一歩としてなら悪くはない
もしくは管理ツール変わりとして使うならありだけど正直番外編的な扱い
その他
他にも有名どころで言うと下記データベースがありますが、目的が限定的で本格的にデータベースを使えるようになった時に選択肢に入ってくるレベルだと思うので今は存在だけ知っていれば大丈夫(私も使ったことはない)
- PostgreSQL
- MongoDB
- SQLite
SQL Serverをインストール
そんなわけでローカル環境にSQL Serverをインストールする
Microsoftのサイトからインストーラーをダウンロード

上部にある「オンプレミスまたは~」は有償版なのでスルー
今回は個人で使う程度なので少し下の「または、無償の~」にあるどちらかの専用エディションをダウンロードする
DeveloperとExpressのどちらがいいのかと言うと・・個人で利用する分にはどちらでも大丈夫で、性能だけならDeveloperはEnterpriseと同等なので上!

とは言え、Developerの用途は開発向けだしExpressで十分なので今回はExpressをインストール
インストール手順

インストーラーを実行するとインストールの種類を選びますが特に理由がなければ”基本“を

言語の選択は自動で日本語が選ばれているはずなので、ライセンス条項を読んで”同意する“を

特にこだわりがなければ初期値のインストール場所のまま”インストール“を

インストールパッケージのダウンロードが始まるのでしばらく待つ・・

ダウンロードが完了すると続けてインストールになるのでさらに待つ・・

インストール完了すると接続文字列と各フォルダーが表示されるので必要ならメモを(多分使わない)
そのまま”SSMSのインストール“に続きます
SQL Server Manegement Studio(SSMS)をインストール
SSMSはSQL Serverを利用するなら必須と言っても過言ではないツール
これがないと設定周りも全てSQLとかコマンドでやる必要があって難易度上がるし手間も増えて使わない理由がないレベル
と言うわけで早速インストール
Microsoftのサイトからインストーラーをダウンロード


上から見ていくと早速ダウンロードリンクがあるのでクリックしたくなりますがこれは英語版なので、もう少し下にある言語別のインストールリンクから日本語版をダウンロード
インストール手順

初期選択されているインストール先が気に入らなければ変更して”インストール“を

色々インストールされるので完了を待つ・・

完了したら”閉じる“のみ

スタートメニューから
Microsoft SQL Server Tools XX → SQL Server Management Studio XX
が増えているはずなのでクリック

サーバー名に“<コンピュータ名>\SQLEXPRESS“が補完されている(と思う)ので認証を”Windwos 認証“のまま開始する

もしサーバー名が補完されていなかったら”右側の矢印でプルダウン→<参照>→ローカルサーバータブのデータベースエンジンを展開“すればあるはずなので選択して”OK“を

成功すれば左側のオブジェクトエクスプローラーにサーバーが表示される
あとがき
今回はインストール編なのでここまで
最初に最低限やっておきたいSQL ServerとSSMSの設定は次の機会にまとめます

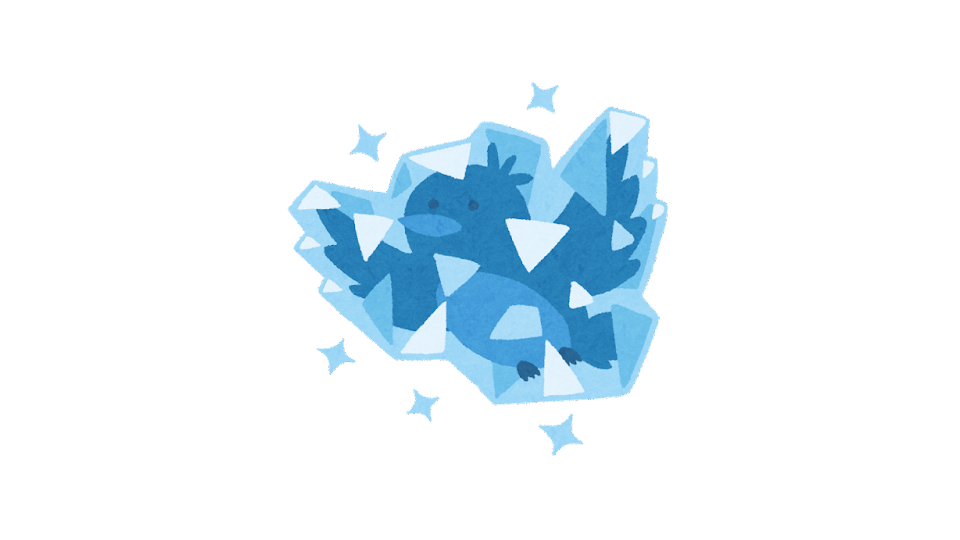

コメント