クラウドソーシングでPythonプログラムの作成を受注することが多いのですが、納品したファイルを「どうやったら使えるのか」と聞かれることがちょくちょくあるのでPythonのインストールからプログラム実行するまでの手順をまとめてみました
初心者と言うか実行さえできればOKな人向けの簡易版なので細かいところまで確認したい方はまた別の機会に
そしてWindows OS前提なのでMac OSの方はごめんなさい・・
インストーラーをダウンロード
Pythonを利用するためには兎にも角にもインストールが必要
公式サイトに行けば各バージョンの取得ができますが、特に理由がなければトップ画面にある最新版をダウンロードしてしまえばOK
と言うことで公式サイト(https://www.python.org/downloads)へ
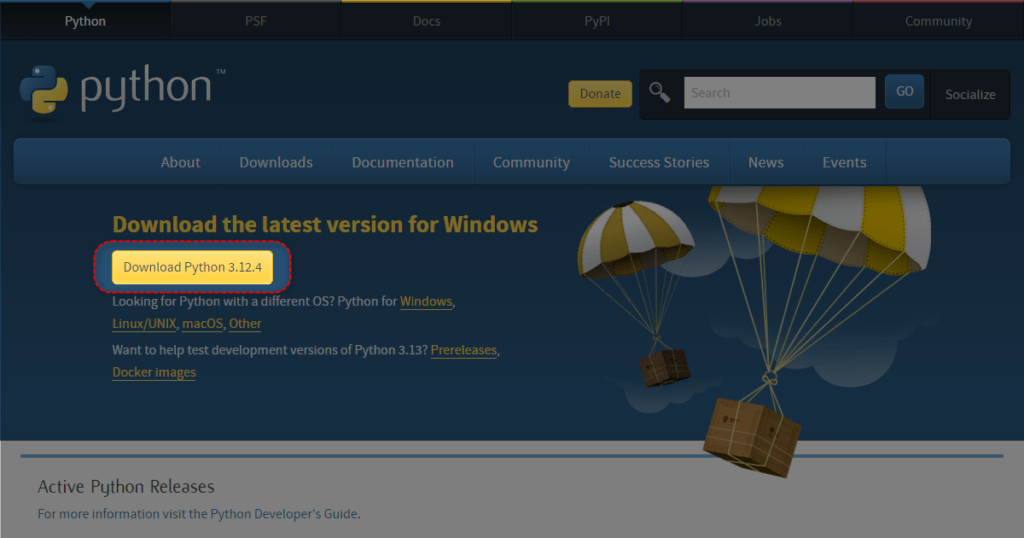
クリックするとインストーラーの「python-{対象バージョン}-amd64.exe」がダウンロードされるので実行しちゃってください
インストーラーの実行
インストール処理は簡単ですが画面を順番に見ていきます
先ほどダウンロードしたインストーラーを実行して画面下部にある
- Use admin privileges when installing py.exe
- Add python.exe to PATH
の2つにチェックを入れることを推奨しつつ、中央の”Install Now“をクリック
そして後で必要になるインストール先が表示されているので控えておく
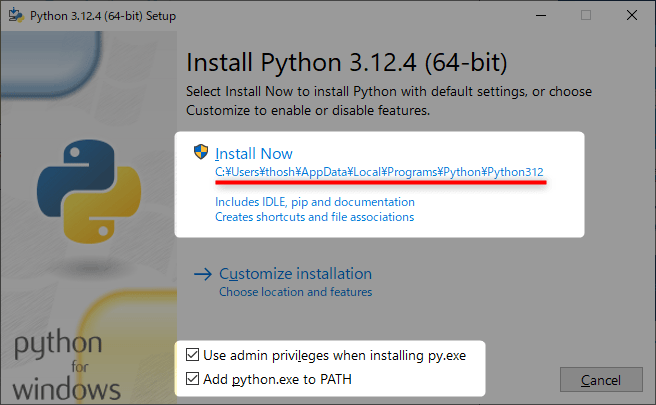
インストールが進んで・・・
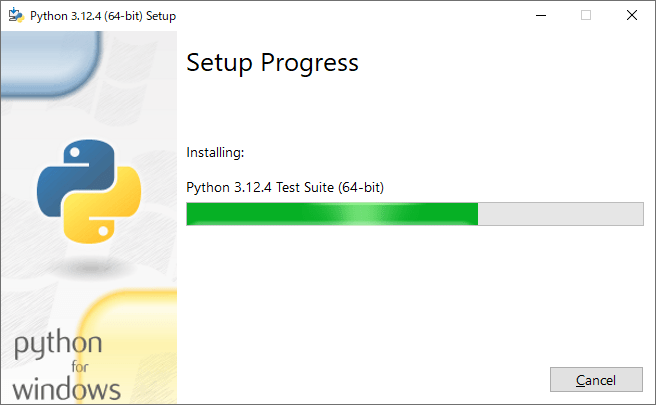
そのままインストール完了!(これだけ)
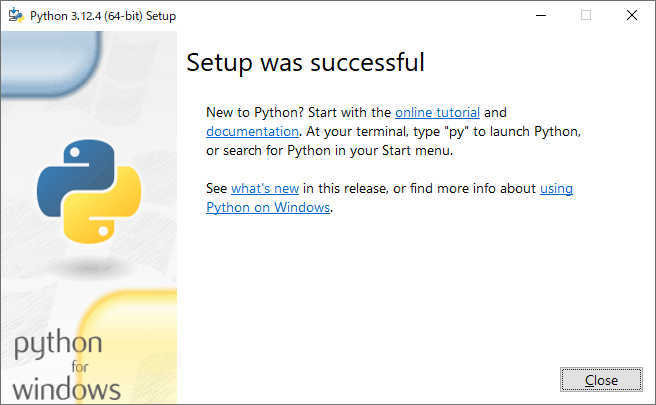
ファイルの関連付け
続いてファイルの関連付け処理です
例えば「拡張子が”xlsx”や”xlsm”のファイルを”EXCEL.EXE”アプリケーションで実行する」のようなファイルの種類(=拡張子)と実行ファイル(exeファイル)を紐づける処理のことです
今回はPythonなので”py”ファイルをインストールした”python.exe”で実行できるように設定してあげます
関連付けの処理
まずはpyファイルを右クリックで「プロパティ→変更」の順に選択
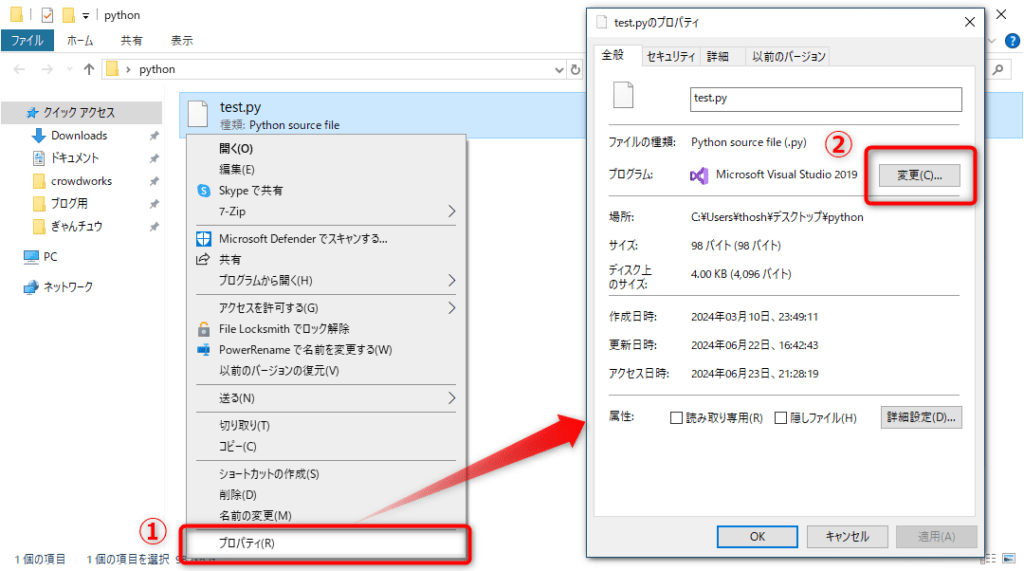
続いて表示されたメニューを下記の手順で処理
- 「その他アプリ↓」をクリック
- 「常にこのアプリを使って~」をチェック
- スクロールして最下部にある「このPCで別のアプリを探す」をクリック
- 最後にOKをクリック
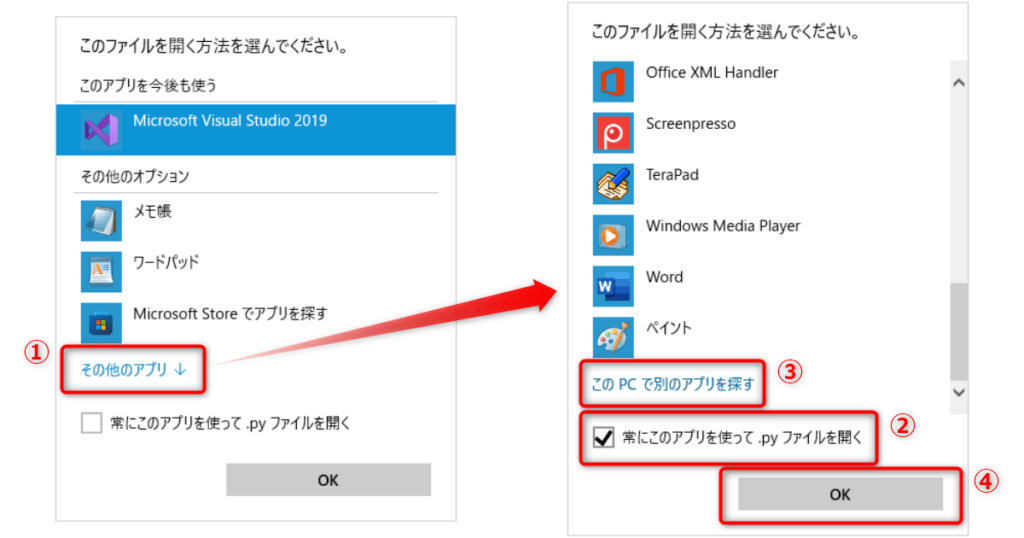
この後実行ファイル(exeファイル)を選択するためにファイル選択ダイアログが表示されるわけですが、インストールした時に表示されていたフォルダへ移動して”python.exe”を選択
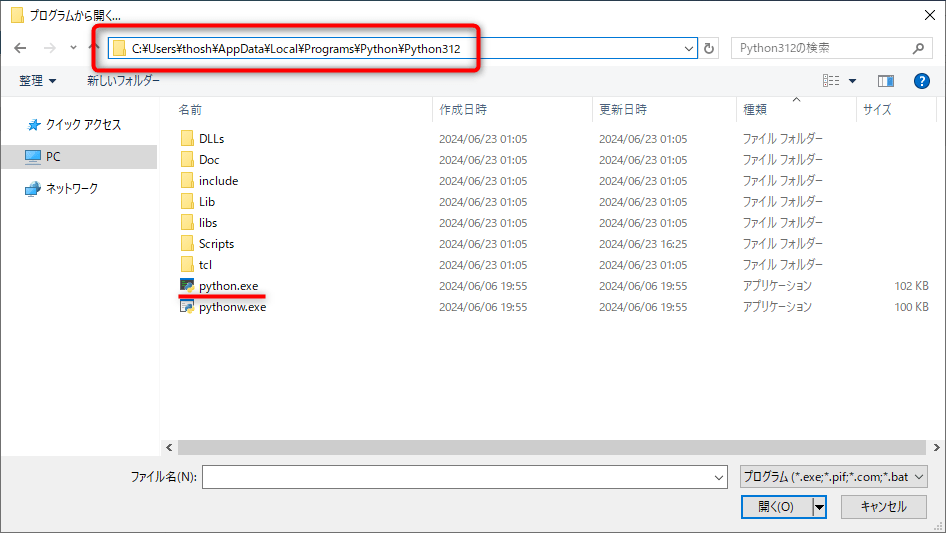
関連付けができていることを確認
関連付けが終わるとファイルのアイコンと種類の説明が変わります
今回はpython.exeに紐づけたので↓のようにアイコンがPythonに変わっているはず
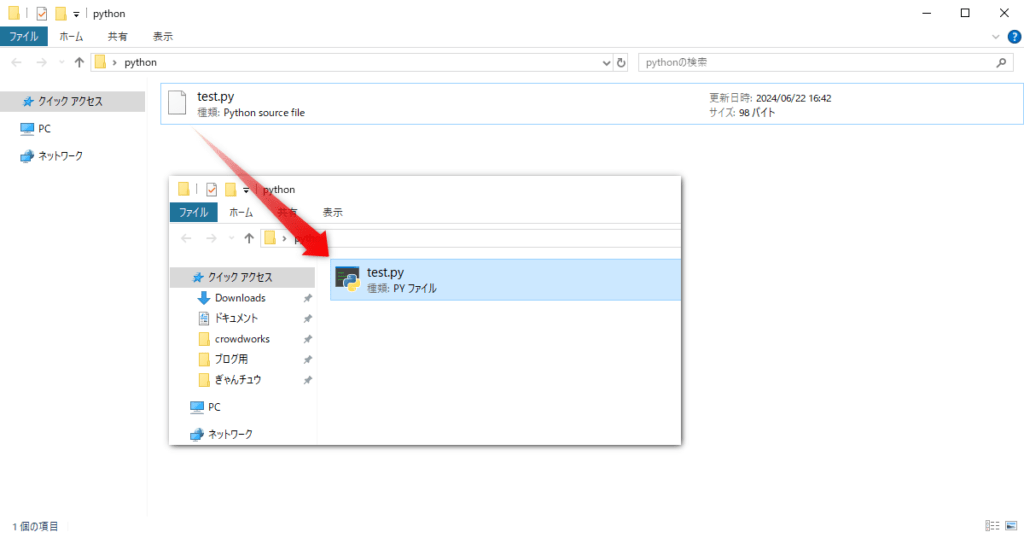
※この状態になっているとダブルクリックでファイルを選んだ時にPythonプログラムが実行されることになります
あとがき
インストールのやり方でpython.exeファイルのインストール先は変わりますし、Pythonプログラムの実行はVSCodeなどで1行ずつデバックしながら実行する方が安パイだったり細かい話は多々ありますが、まず実行するためのまとめでした
発注者の方はこれでも十分ですが、自分でPythonを勉強したい人向けには改めてまとめます
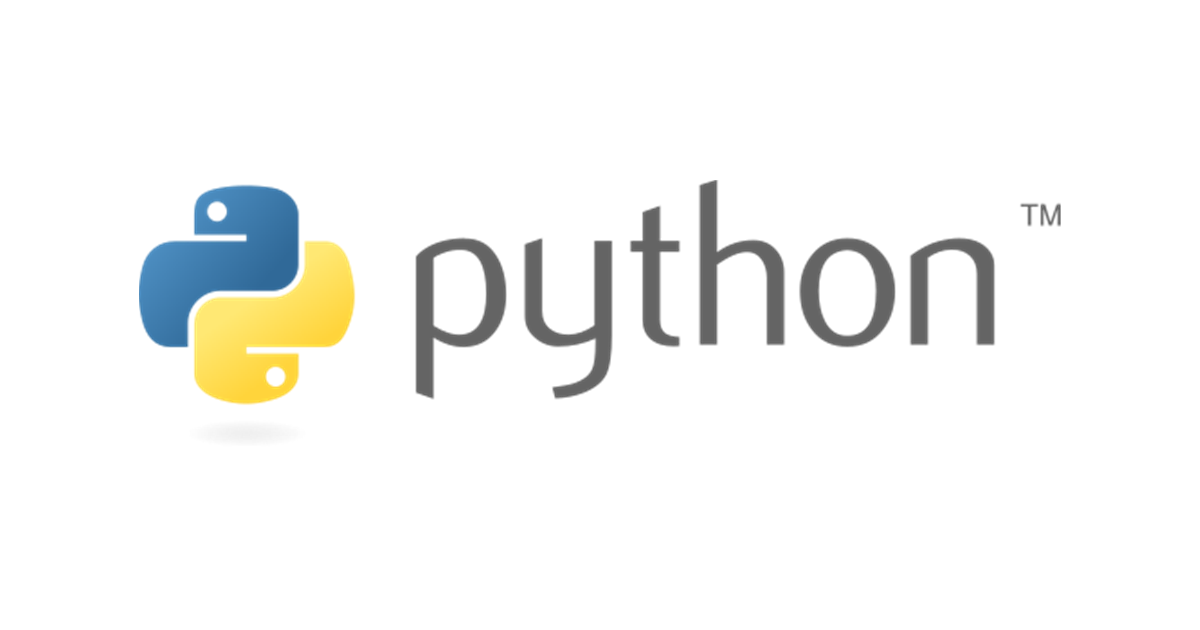
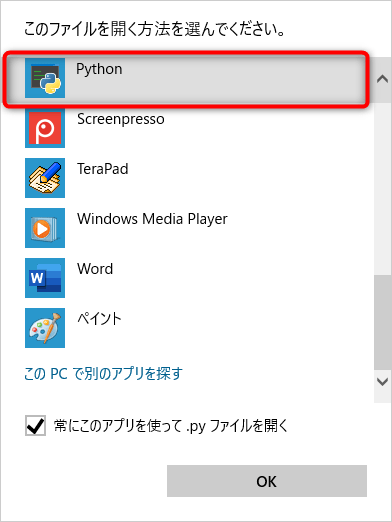
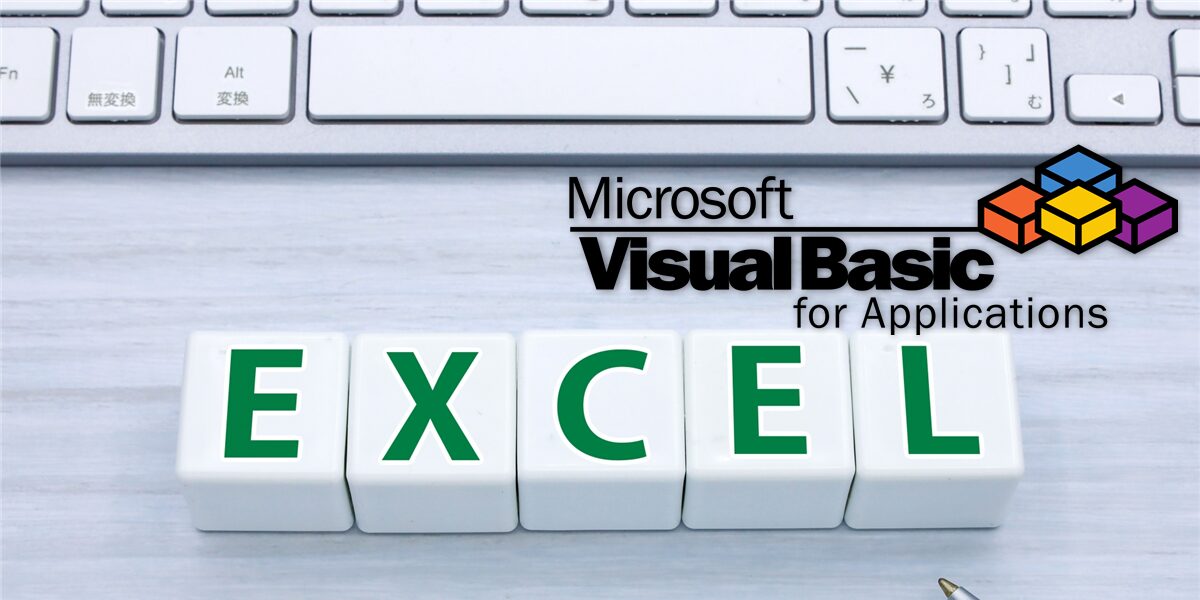
コメント