そもそもWindows Serverとは?
正確なサービス名称はVPS for Windows Serverのこと
そしてVPSとは「Virtual Private Server」の略で、日本語略では「仮想専用サーバー」です
詳しいことは省略しますが、簡潔に言えば大きなサーバーを小さな仮想サーバーに分割して、その小さなサーバーをユーザーに専用サーバーとして提供してくれるサービスです
さらにそのサーバーのOSが一般的なパソコンに似たWindowsを使っているものをWindows Serverというわけです
つまりWindows Serverのサービスは24時間どこかで動いていて、誰かが管理してくれているWindows PCをレンタルできるって感じです
Windows Serverの良い点と悪い点
良い点
- 初期費用を安く済ませることができる
- 電気代がかからない
- 物理的な場所を取らない
- プログラム作成や環境構築を誰かに手伝ってもらうことが簡単
- 必要なときに必要なスケールアップ(スペックアップ)が可能
- 不要になったら契約解除するだけ(≒廃棄が不要)
- Windows PCライクな操作感で利用できる
- 管理者権限を持っているのでアプリインストール可能
- 管理者権限を持っているのでGoogle Driveなどのストレージサービスをマウントできる
悪い点
- 実機に比べると料金に対するスペックが低い
- リモートデスクトップ SALが無いと利用しにくい(別料金)
- Microsoft 365ライセンスが使えない(別料金のサーバー専用ライセンスが必要)
- 他のVPSに比べて料金が高い
- サービス側が決める定期メンテナンスに巻き込まれる
使い勝手は良いんですが、使い方次第ではそれなりの料金がかかるので利用目的にあったプランを選ぶことが大事です
Xerverのプラン別料金表とオプション料金
| キャンペーン対象 | 期間中に、Windows Serverを新規に申し込んだサーバーアカウント |
| キャンペーン期間 | 2023年12月11日(月)12:00 ~ 2024年2月13日(火)12:00 |
| キャンペーン内容 | 12ヶ月以上のご契約で、初回のお支払い利用料金が最大20%オフ ・【12ヶ月契約】10%オフ ・【24ヶ月契約】15%オフ ・【36ヶ月契約】20%オフ より長期のご契約ほどお得にご利用可能に! |
プラン別料金
| メモリ | CPU | 1ヶ月 | 3ヶ月 | 6ヶ月 | 12ヶ月 | 24ヶ月 | 36ヶ月 |
|---|---|---|---|---|---|---|---|
| 1GB | 2コア | – | – | – | – | – | – |
| 2GB | 3コア | 2,200 | – | – | 1,881 | 1,729 | 1,584 |
| 4GB | 4コア | 4,400 | – | – | 3,762 | 3,549 | 3,168 |
| 8GB | 6コア | 8,800 | – | – | 7,524 | 6,919 | 6,336 |
| 16GB | 8コア | 17,600 | – | – | 15,048 | 13,838 | 12,672 |
| 32GB | 12コア | 35,200 | – | – | 30,096 | 27,676 | 25,344 |
| 64GB | 24コア | 70,400 | – | – | 60,192 | 55,352 | 50,688 |
| メモリ | CPU | 1ヶ月 | 3ヶ月 | 6ヶ月 | 12ヶ月 | 24ヶ月 | 36ヶ月 |
|---|---|---|---|---|---|---|---|
| 1GB | 2コア | – | – | – | – | – | – |
| 2GB | 3コア | 2,200 | – | – | 2,090 | 2,035 | 1,980 |
| 4GB | 4コア | 4,400 | – | – | 4,180 | 4,070 | 3,960 |
| 8GB | 6コア | 8,800 | – | – | 8,360 | 8,140 | 7,920 |
| 16GB | 8コア | 17,600 | – | – | 16,720 | 16,280 | 15,840 |
| 32GB | 12コア | 35,200 | – | – | 33,440 | 32,560 | 31,680 |
| 64GB | 24コア | 70,400 | – | – | 66,880 | 65,120 | 63,360 |
※SSDはどのプランでも100GB
※金額は1ヶ月あたりの料金
ConoHaと違って「メモリ:1GB、CPU:2コア」のプランと「3ヶ月、6ヶ月」プランが無い
スペックの方は使い物にならないから使わないし、期間の方も刻んだところで値引き率は低いので個人的には気にならない範囲
オプション料金
| リモートデスクトップ SAL | 990 |
|---|---|
| Microsoft Office SAL | 3,080 |
| SQL Server | 1,320 |
| 追加SSD:200GB | 2,750 |
後述しますがリモートデスクトップ SALは必須レベル
他は使い道次第ですが、月額料金をかけてまで契約する必要はあまりないかと
ConoHaのプラン別料金表
プラン別料金
| メモリ | CPU | 1ヶ月 | 3ヶ月 | 6ヶ月 | 12ヶ月 | 24ヶ月 | 36ヶ月 |
|---|---|---|---|---|---|---|---|
| 1GB | 2コア | 1,210 | 1,186 | 1,150 | 1,102 | 1,089 | 1,077 |
| 2GB | 3コア | 2,420 | 2,360 | 2,299 | 2,215 | 2,203 | 2,178 |
| 4GB | 4コア | 4,719 | 4,568 | 4,477 | 4,320 | 4,308 | 4,296 |
| 8GB | 6コア | 9,317 | 9,196 | 9,075 | 8,531 | 8,507 | 8,470 |
| 16GB | 8コア | 17,545 | 17,243 | 16,940 | 16,081 | 16,033 | 15,972 |
| 32GB | 12コア | 35,574 | 35,090 | 34,485 | 32,610 | 32,549 | 32,428 |
| 64GB | 24コア | 72,358 | 71,390 | 70,180 | 66,308 | 65,945 | 65,340 |
※SSDはどのプランでも100GB
※金額は1ヶ月あたりの料金
※1ヶ月の料金は時間課金タイプの上限
プラン料金はserverに比べて若干お高い料金設定
代わりにオプション料金が若干やすいのでトータルで考えれば差は無いと思って良さそう
オプション料金
| リモートデスクトップ SAL | 770 |
|---|---|
| Microsoft Office SAL | 2,530 |
| 自動バックアップ | 363 |
| 追加SSD:200GB | 3,025 |
| 追加SSD:500GB | 5,445 |
| 追加SSD:1TB | 8,954 |
| 追加SSD:5TB | 44,770 |
| 追加SSD:10TB | 89,540 |
自動バックアップはVPSなのに必要なの?って気もしますがお安いのでお好みで
その他はXserverと同じく使い道に合わせてお好みで
オススメのプランと比較
※プラン料金に個人的必須なリモートデスクトップ SAL料金を加算しています
| サービス | 区分 | 1ヶ月 | 3ヶ月 | 6ヶ月 | 12ヶ月 | 24ヶ月 | 36ヶ月 |
|---|---|---|---|---|---|---|---|
| Xserver | キャンペーン | 3,190 | – | – | 2,871 | 2,719 | 2,574 |
| 通常 | 3,190 | – | – | 3,080 | 3,025 | 2,970 | |
| ConoHa | – | 3,190 | 3,130 | 3,069 | 2,985 | 2,973 | 2,948 |
| サービス | 区分 | 1ヶ月 | 3ヶ月 | 6ヶ月 | 12ヶ月 | 24ヶ月 | 36ヶ月 |
|---|---|---|---|---|---|---|---|
| Xserver | キャンペーン | 5,390 | – | – | 5,170 | 5,060 | 4,158 |
| 通常 | 5,390 | – | – | 5,170 | 5,060 | 4,950 | |
| ConoHa | – | 5,489 | 5,338 | 5,247 | 5,090 | 5,078 | 5,066 |
私が実際に契約しているのは「メモリ:2GB、CPU:3コア」のプラン
今のところ定期実行にメモリが必要な処理は少ないのでこれで十分
予算との相談もあってこのプランにしましたが「メモリ:4GB、CPU:4コア」が可能ならそちらの方がオススメ(と言うかプラン変更しようか悩んでます)
正直この2社では金額・性能で大差はないと思うのでお好みで良いかと!(私はWordpressをXserverと契約している&キャンペーン値引きがあったのでXserverにしました)
Xserverでの契約手続き
契約のためのサイトはコチラから
※先にXserverのアカウント登録が必要です
申し込み画面
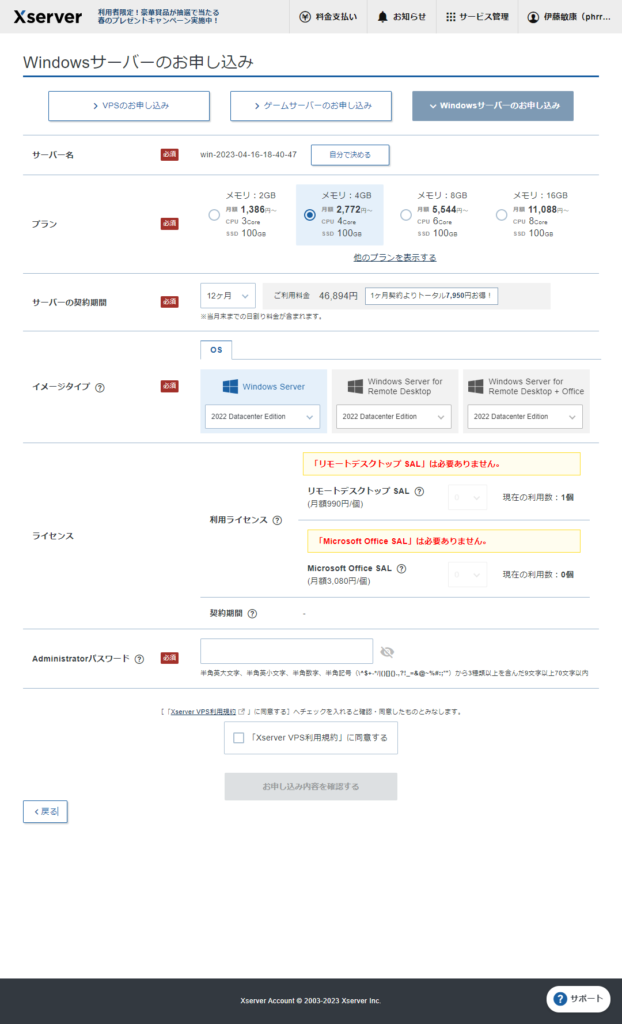
各項目については以下に
サーバーの種類
今回はWindows Serverを契約したいわけなので”Windowsサーバーのお申し込み“をクリック
※初期値は”VPSのお申し込み“になっています
サーバー名
初期値は”win-yyyy-mm-dd-hh-mm-ss”ですがお好みで変更を
プラン
ここもお好みですが私は24時間Pythonプログラムが実行できれば満足でスペックは一番下の”メモリ:2GB“にしました
サーバーの契約期間
- 1ヶ月
- 12ヶ月
- 24ヶ月
- 36ヶ月
から選ぶのですが、長ければ長い方がお得!(当たり前)
イメージタイプ
契約する対象を選ぶ
サーバーのEdition(プルダウン)はこだわりがなければその時の最新を選んでおけばいいと思う
それと別に契約の組み合わせを選ぶ
- Windows Server
- Windows Server for Remote Desktop
- Windows Server for Remote Desktop+Office(EXCEL、WORD、POWER POINT)
Remote Desktopは使い勝手の都合、個人的には必須
OfficeソフトはMicrosoft 365 (旧Office 365)のライセンスが使えないのでWindows ServerでもOfficeソフトを使いたいなら契約が必要
OfficeはわざわざWindows Serverで使う必要がないかなと思うので私は”サーバー+Remote Desktop“にしました
ライセンス
リモートデスクトップ SAL
「リモートデスクトップ接続」を利用するために必要なライセンス契約です。
ご利用人数分のご契約が必要です。
とのこと
個人利用だけなら1個で十分ですが誰かにメンテナンスしてほしいとか、共同利用したいとかあれば1~2個余剰を持っていても良いかも
Microsoft Office SAL
「Microsoft Office」を利用するために必要なライセンス契約です。
ご利用人数分のご契約が必要です。
考え方は基本的にリモートデスクトップ SALと同じ
ただ地味にお値段高いので契約するにしても必要最低限にしたいところ
Administratorパスワード
記載されているポリシーに合わせてご自由に
半角英大文字、半角英小文字、半角数字、半角記号(\^$+-*/|()[]{}.,?!_=&@~%#:;'”)から3種類以上を含んだ9文字以上70文字以内
管理者パスワードだし堅牢にしたいけど考えるのがめんどくさい方は↓↓↓がオススメ
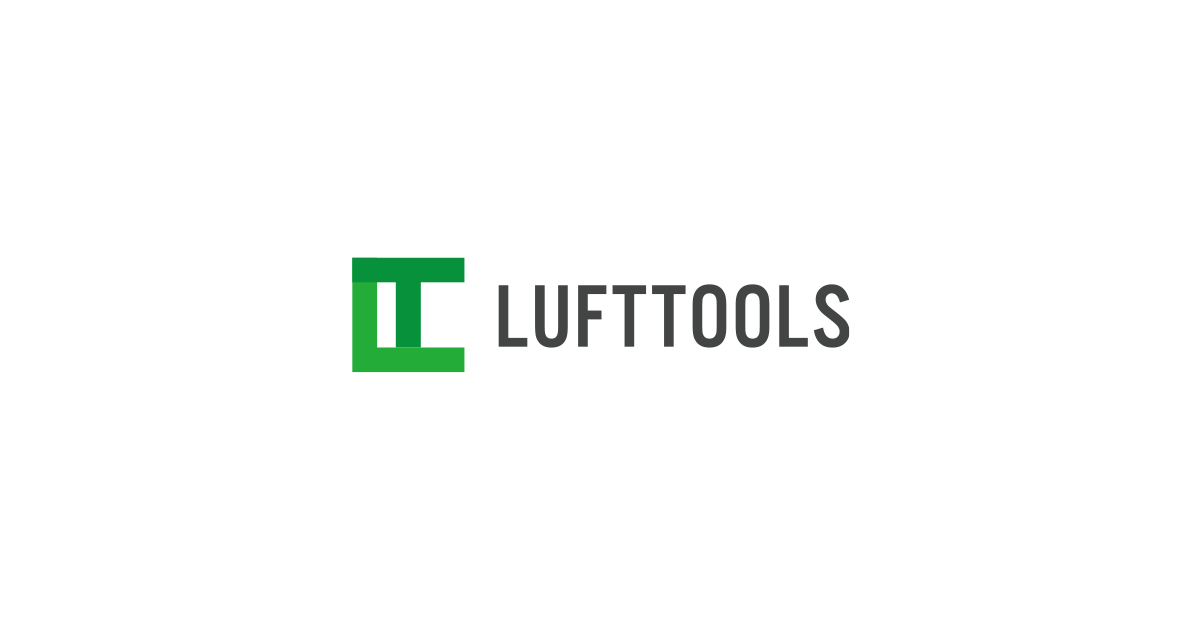
ちなみに全ての契約手続きが終わった後、初回ログインで使うので控えておく
最後に
“「Xserver VPS利用規約」に同意する”にチェックを入れて”お申し込み内容を確認する”ボタンを押下
この後は最終確認と支払い関係の画面なので割愛・・・
契約が終わったら管理ページへ
ログインページ
VPS用のログインページへ
VPS契約管理ページ
色々メニューはありますがとりあえず”VPS管理”画面へ
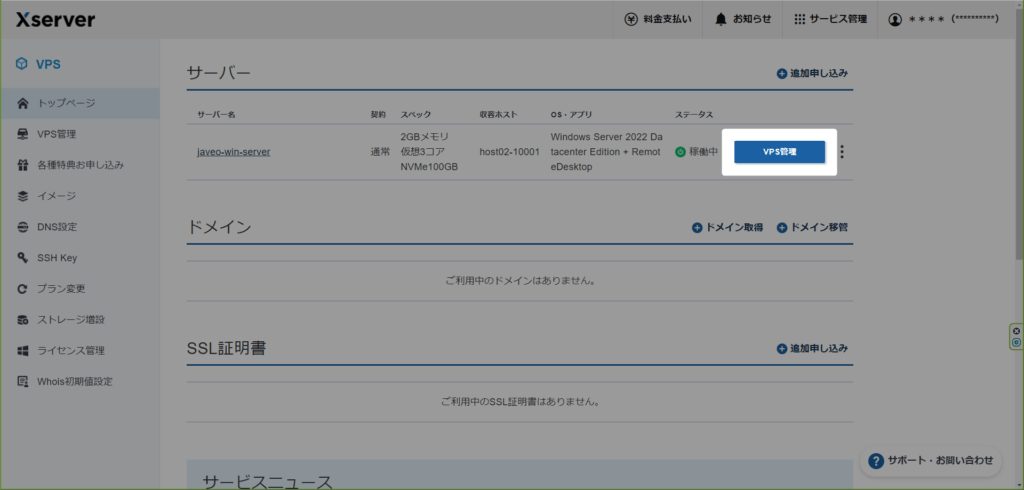
VPSパネル
契約直後はまだサーバー起動準備中なので右上の電源状態が”稼働中”になるまで待つ
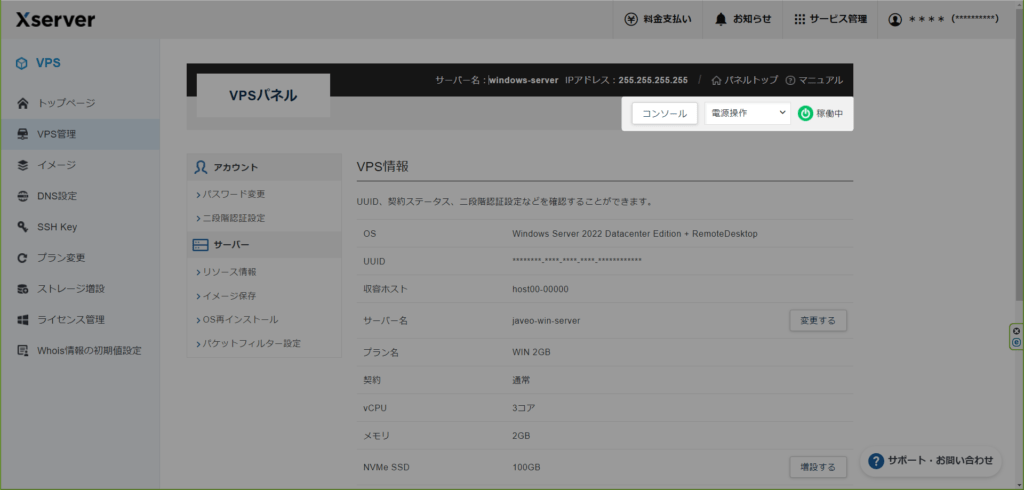
リモートデスクトップ SALを使わないサーバー起動
VPSパネルで電源ステータス左にある”コンソール”ボタンを押下するとWindowsのログイン画面になるのですがまず画面が小さい・・(なんだこの余白は)
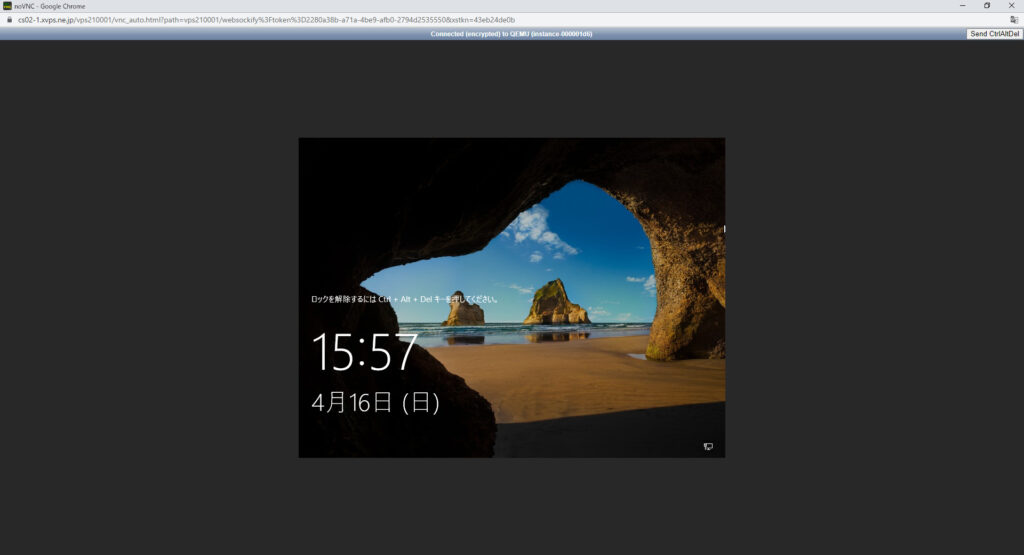
そしてロック解除のために画面に従って”Ctrl + Alt + Del”キーを押下すると・・PC本体の方に反応してロック解除されない
結論としては画面右上にある”Send CtrlAltDel”ボタンを押す必要がありました
続いてパスワード入力
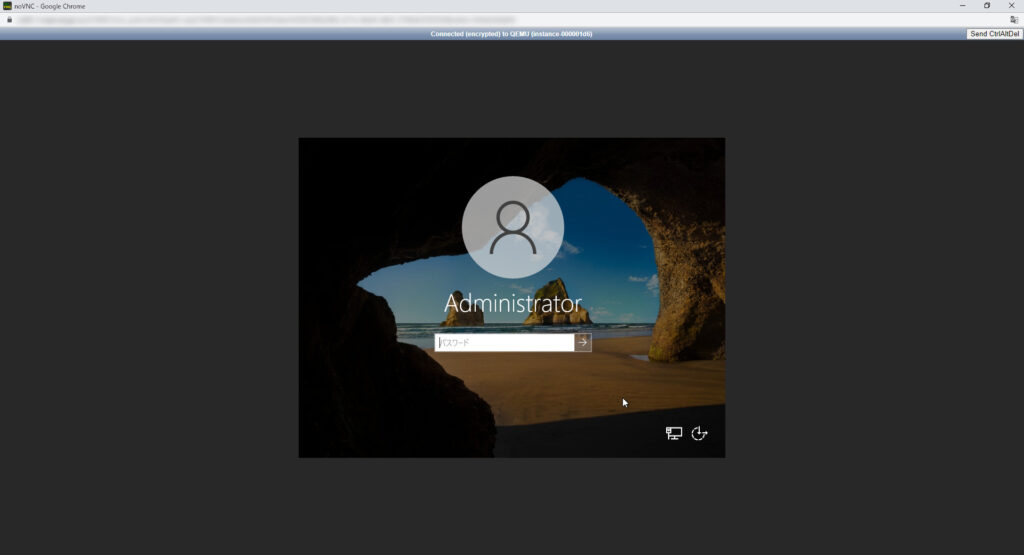
申し込み画面で登録していたAdministratorパスワードを入力
私は何となく堅牢な方がいいと思って32桁で半角英大文字、半角英小文字、半角数字、半角記号を全て含んだ乱数にしたのですがこれが仇に・・
もちろんメモは取っていたのですがコピペができない(泣く泣く手打ちしました)
当然パスワードなので堅牢な方がいいですが、この段階ではほどほどに
無事ログインした後の画面がコチラ
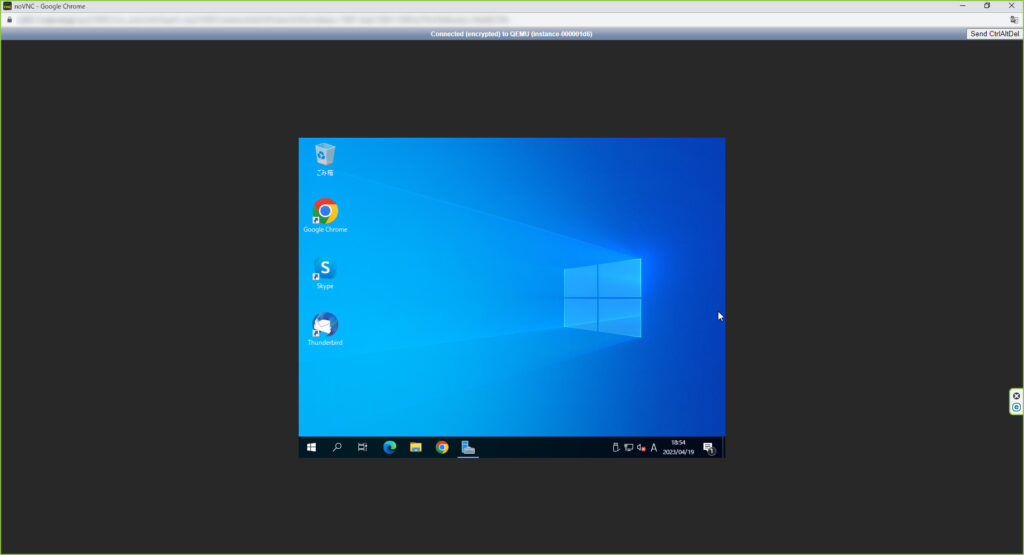
やっぱり小っさ!!
ってことで前置きが長くなりましたがリモートデスクトップ SALは契約した方がイライラから解放されるのでお勧めですよって話でした
リモートデスクトップを使ってサーバーに接続
スタートメニューで”Windows アクセサリ → リモートデスクトップ接続”
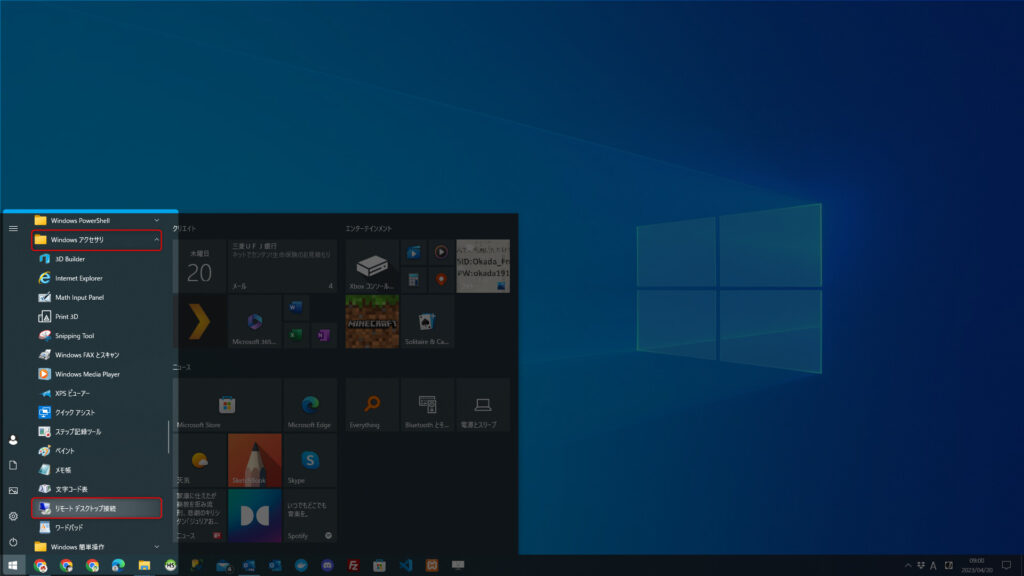
VPSパネルにIPアドレスを入れて
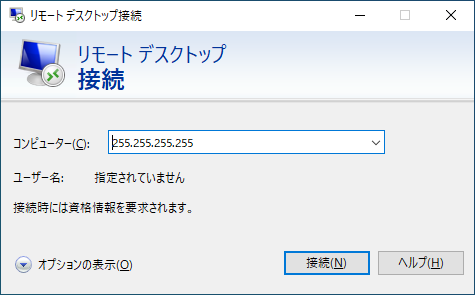
Administratorパスワードを入れて
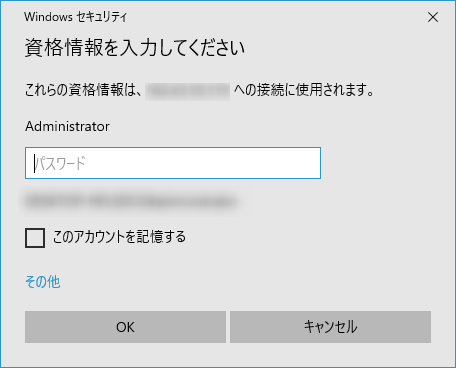
Windowsのデスクトップが表示されるので後は好きなようにアプリインストールとかしちゃってくださ(↓はスクショ取り忘れて少しアプリインストールした後です・・)
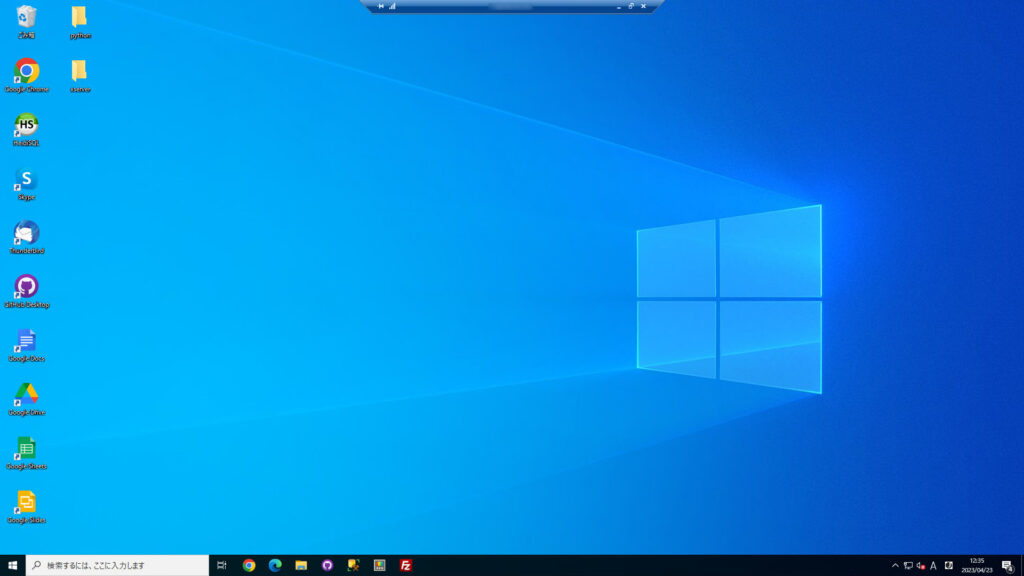
あとがき
私はこのWindows Serverを使ってクローリングからのXポストやLINE通知をするプログラムを日々実行しています
同じような環境が欲しい人はWindows Serverを契約して、外注でプログラム&環境構築してもらえれば実現可能なので是非検討をー

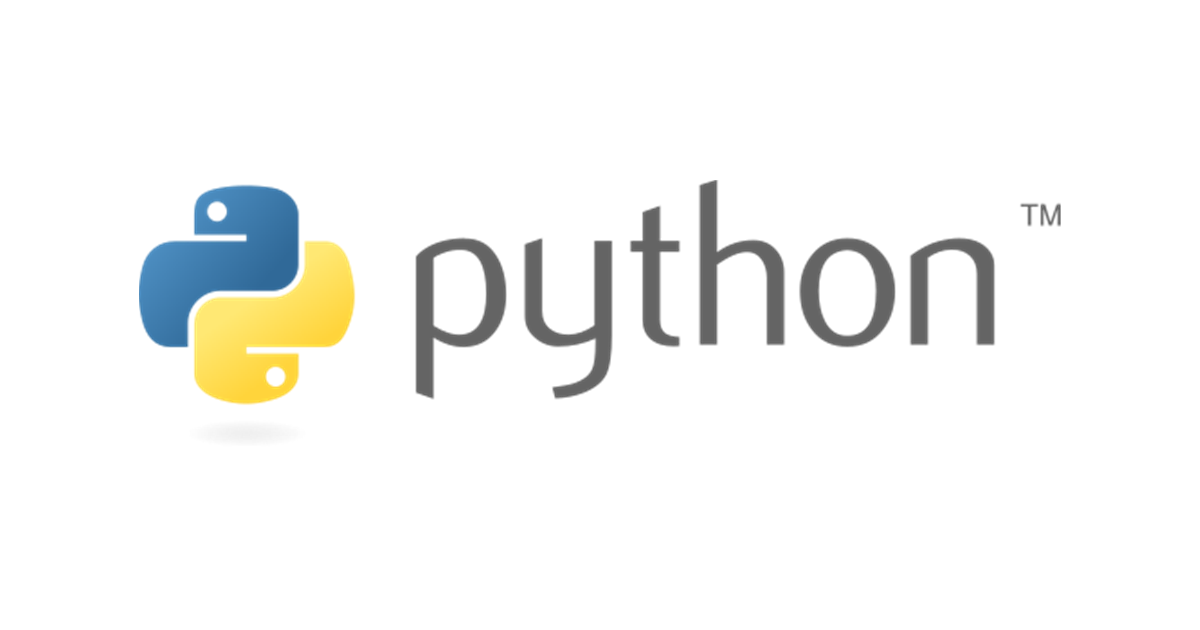
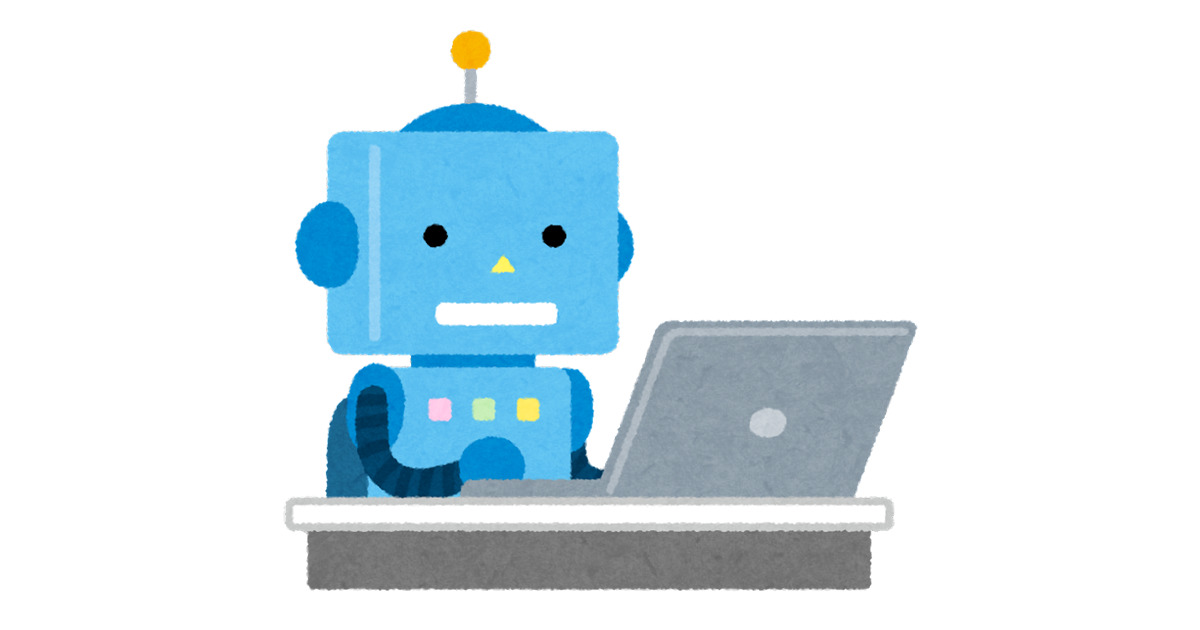
コメント